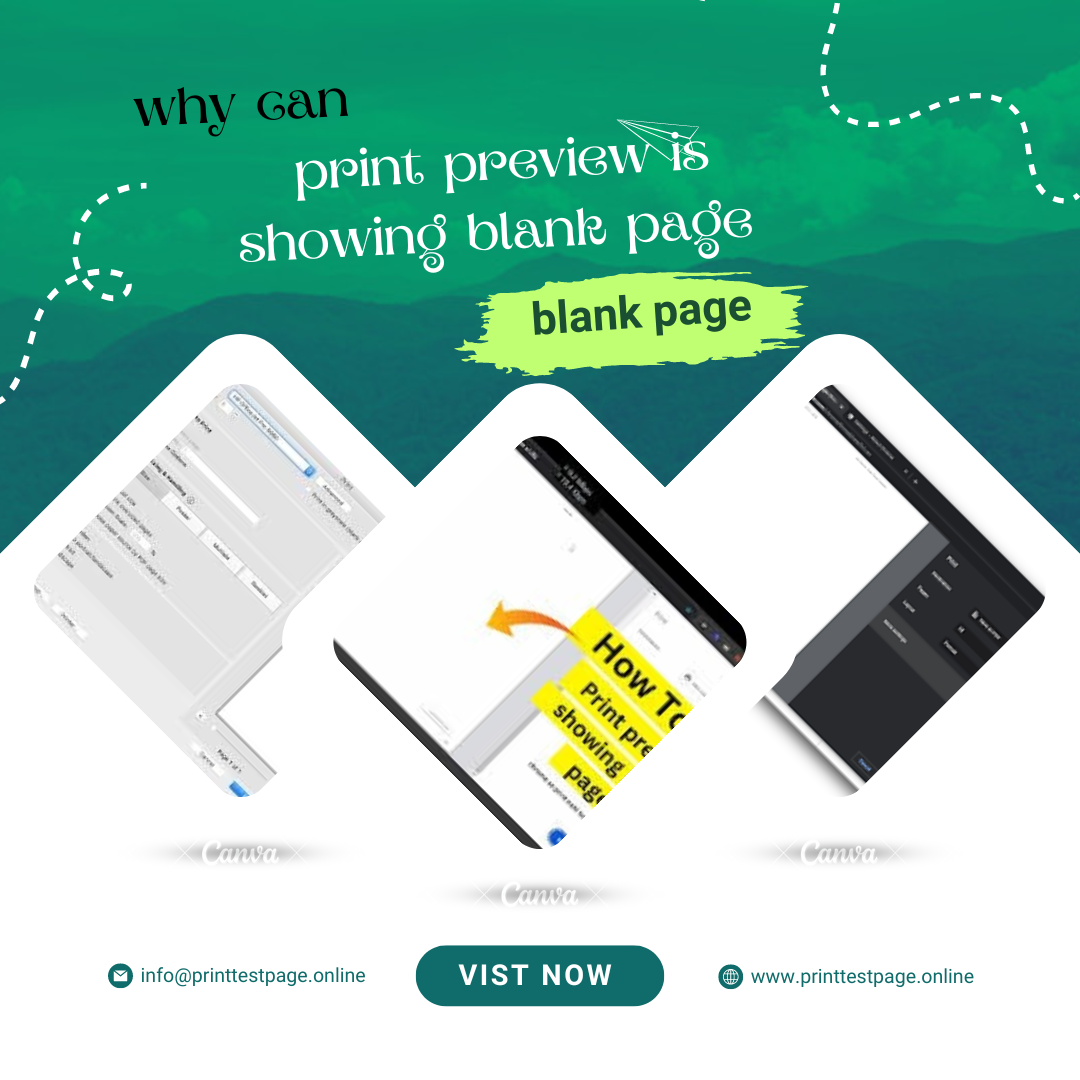Experiencing a blank page in your print preview can be a frustrating issue, especially when you need to print an important document or presentation. Understanding why this problem occurs and how to resolve it is crucial for ensuring that your documents are correctly formatted and printed. In this comprehensive guide, we will explore the various reasons why print preview might be showing a blank page and provide actionable solutions to address these issues effectively.
Understanding the Issue
When you initiate a print preview, the software generates a preview of how your document will appear when printed. If the preview shows a blank page, it suggests that the content of the page is not being rendered correctly in the preview mode. This issue can arise due to several factors, including software glitches, incorrect settings, or file corruption. Let’s delve into the common causes and solutions to help you resolve this problem swiftly.
1. Incorrect Printer Settings
One of the most common reasons for a blank print preview is incorrect printer settings. Printer settings control various aspects of the printing process, including page size, orientation, and margins.
Adjusting Printer Settings
To address this issue:
- Open Printer Properties: Access the printer properties from your document’s print menu.
- Verify Page Size: Ensure that the page size matches the size of the document you are trying to print.
- Check Orientation: Confirm that the orientation (portrait or landscape) is set correctly.
- Inspect Margins: Make sure that the margins are not set too large, which could push the content outside the printable area.
2. Software Glitches
Sometimes, software glitches or bugs can lead to a blank page appearing in print preview. These glitches can be caused by outdated software or conflicts with other applications.
Updating Software
To fix this:
- Check for Updates: Ensure that your document editing or printing software is up to date. Updates often include bug fixes that can resolve such issues.
- Restart the Application: Close and reopen the application to refresh its state.
- Reboot Your Computer: A full system restart can sometimes resolve temporary software glitches.
3. File Corruption
Corruption in the file itself can cause issues with print preview. This can happen due to incomplete file downloads, storage issues, or software malfunctions.
Checking and Repairing Files
To resolve file corruption:
- Open the File in Another Application: Try opening the document in a different program to see if the issue persists.
- Use File Repair Tools: Utilize file repair tools or features within the application to attempt to fix the corrupted file.
- Recreate the Document: If possible, recreate the document from scratch or use a backup copy.
4. Page Content Issues
Issues with the content on the page can also result in a blank print preview. This can be due to elements being placed outside the printable area or hidden layers.
Inspecting Page Content
To address content issues:
- Review Page Layout: Ensure that all content is within the printable area of the page.
- Check for Hidden Layers: Make sure there are no hidden or invisible layers that might be causing the issue.
- Remove Unnecessary Elements: Delete any extraneous elements that might be interfering with the print preview.
5. Printer Driver Problems
Printer drivers are essential for translating the document data into a format that your printer can understand. Problems with the printer driver can lead to blank pages in print preview.
Updating or Reinstalling Printer Drivers
To resolve driver issues:
- Update Drivers: Download and install the latest drivers for your printer from the manufacturer’s website.
- Reinstall Drivers: Uninstall and then reinstall the printer drivers to ensure they are properly configured.
6. Browser-Specific Issues
If you are using a web browser to print a document, browser-specific issues can also cause blank pages in print preview.
Troubleshooting Browser Issues
To fix browser-related issues:
- Clear Cache and Cookies: Clear your browser’s cache and cookies, which can sometimes resolve display issues.
- Try a Different Browser: Test the print preview function in a different web browser to determine if the issue is browser-specific.
- Update the Browser: Ensure that your web browser is up to date with the latest version.
7. Compatibility Issues
Sometimes, compatibility issues between the document format and the software used for printing can cause problems.
Ensuring Compatibility
To address compatibility issues:
- Save in a Different Format: Save the document in a different file format and try printing again.
- Use a Different Application: Open the document in a different application that supports the file format.
Conclusion
In conclusion, a blank page in print preview can be caused by various factors, ranging from incorrect printer settings to software glitches and file corruption. By systematically troubleshooting the potential causes outlined in this guide, you can identify and resolve the issue effectively. Always ensure that your software and drivers are up to date, check for content placement issues, and verify that your printer settings are correctly configured. By addressing these factors, you can ensure that your print previews accurately reflect the content of your documents, avoiding frustrating blank pages and ensuring a smooth printing pr