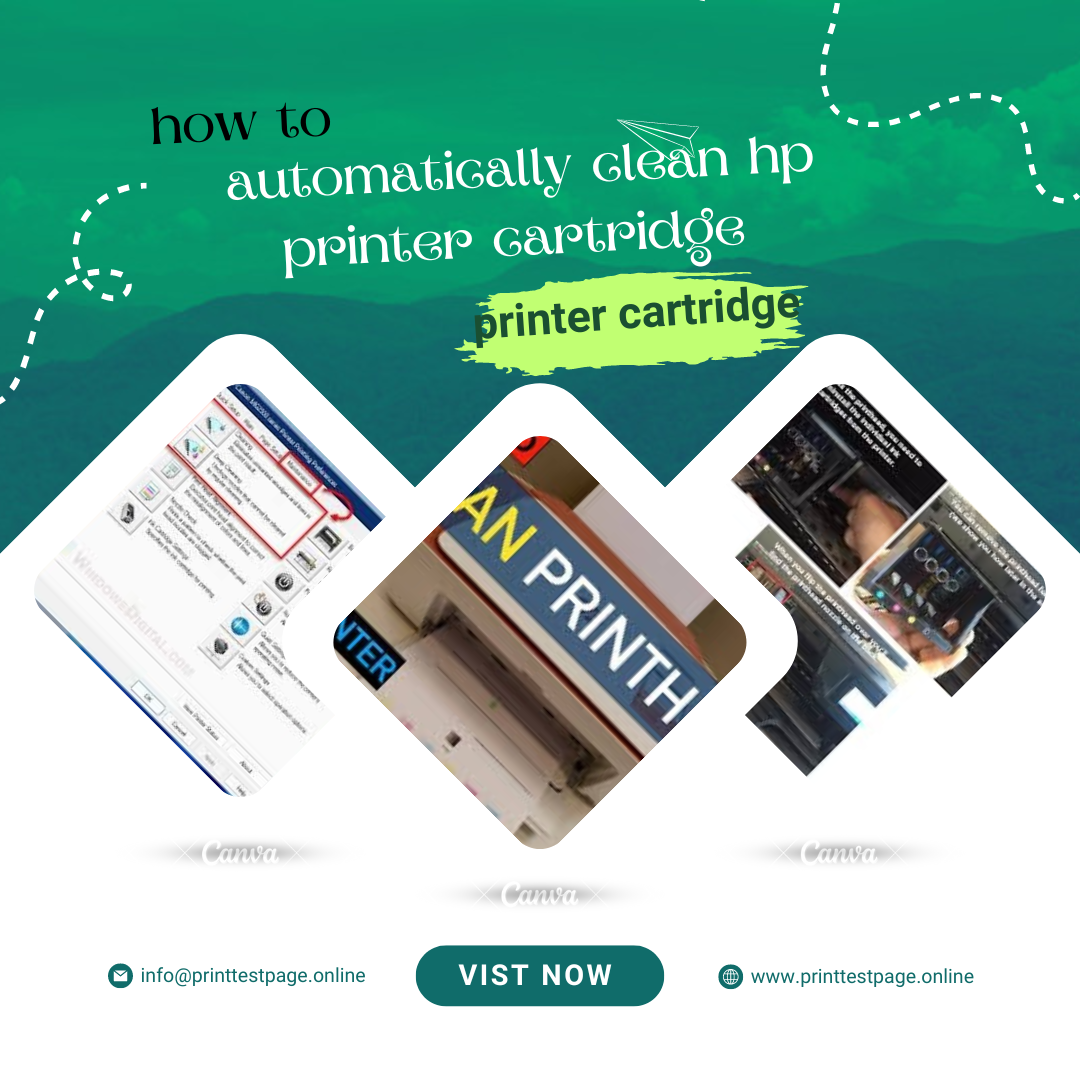Maintaining your HP printer’s cartridge in optimal condition is crucial for ensuring high-quality printouts and extending the lifespan of your printer. Automatic cleaning is an efficient way to address common printing issues like streaks, smudges, or color inconsistencies. In this guide, we will delve into the automatic cleaning process for HP printer cartridges, providing you with detailed, step-by-step instructions to keep your printer performing at its best.
Understanding Printer Cartridge Cleaning
Printer cartridges can become clogged due to dried ink or debris, leading to poor print quality. HP printers are equipped with built-in mechanisms for automatic cleaning, which helps prevent these issues. By regularly using these features, you can maintain optimal print quality and reduce the need for manual cleaning.
How Automatic Cleaning Works
Automatic cleaning is a built-in function in HP printers designed to clean the print heads and nozzles of the cartridge. This process involves the printer using a combination of ink and specific cleaning algorithms to clear any blockages and restore the quality of your prints. Here’s how it typically works:
- Initiation: The cleaning process is initiated either manually by the user or automatically by the printer’s software.
- Cleaning Cycle: The printer runs a series of cleaning cycles, which involve flushing the ink through the nozzles to remove any obstructions.
- Drying: After cleaning, the printer allows the cartridges to dry before resuming normal printing operations.
Step-by-Step Guide to Automatically Clean Your HP Printer Cartridge
1. Accessing the Printer Settings
To begin the automatic cleaning process, you need to access the printer settings either through your computer or directly from the printer’s control panel.
For Windows Users:
- Open the Control Panel from the Start menu.
- Select Devices and Printers.
- Right-click on your HP printer and choose Printer Properties.
- Go to the Maintenance tab and click on Clean Printheads or a similar option.
For Mac Users:
- Open System Preferences and select Printers & Scanners.
- Choose your HP printer from the list on the left.
- Click on Options & Supplies, then navigate to the Utility tab.
- Click on Run Head Cleaning or a similar option.
Directly from the Printer:
- On the printer’s control panel, navigate to Setup or Tools.
- Select Printer Maintenance.
- Choose Clean Printhead or a similar option.
2. Running the Cleaning Cycle
Once you have accessed the cleaning option, follow these steps:
- Confirm the Action: The printer will prompt you to confirm that you want to start the cleaning process. Confirm and proceed.
- Wait for the Process to Complete: The printer will run through the cleaning cycle, which may take several minutes. It’s essential not to turn off the printer during this process.
- Print a Test Page: After the cleaning cycle is complete, print a test page to check if the print quality has improved.
3. When to Repeat the Cleaning
Automatic cleaning should resolve minor issues, but if you continue to experience problems, you might need to repeat the process. Frequent cleaning cycles can use up ink, so ensure you only run them when necessary.
Tips for Optimal Printer Maintenance
To keep your HP printer running smoothly, consider the following tips:
- Use High-Quality Paper: Avoid using paper that may cause debris or dust, which can contribute to clogging.
- Avoid Leaving the Printer Idle: Regular use of the printer helps prevent the ink from drying out.
- Check Ink Levels Regularly: Low ink levels can affect print quality and cause clogging. Replace cartridges as needed.
Troubleshooting Common Issues
1. Poor Print Quality Despite Cleaning
If you notice poor print quality even after cleaning, the issue might not be solely with the cartridge. Consider the following steps:
- Check for Firmware Updates: Ensure your printer’s firmware is up to date.
- Inspect the Cartridges: Remove and reinsert the cartridges to ensure they are seated correctly.
- Replace the Cartridges: If the cartridges are old or damaged, replacing them might resolve the issue.
2. Cleaning Process Not Available
If you cannot access the cleaning function, it could be due to software issues or printer settings. Try the following:
- Reinstall Printer Drivers: Download and reinstall the latest drivers from the HP website.
- Reset the Printer: Perform a factory reset if you suspect a more severe issue.
Preventive Measures
To avoid frequent cleaning cycles and maintain your printer’s performance, consider these preventive measures:
- Use Your Printer Regularly: Frequent use helps keep the ink flowing and prevents clogging.
- Store Cartridges Properly: If you need to store cartridges, keep them in a cool, dry place to prevent drying out.
- Clean Printer Components: Periodically clean the printer’s interior and paper feed mechanisms.
Conclusion
By following the steps outlined in this guide, you can efficiently maintain your HP printer cartridges through automatic cleaning. Regular maintenance and proper care are key to ensuring high-quality prints and prolonging the lifespan of your printer. Should issues persist despite regular cleaning, further troubleshooting or professional assistance might be required.
For the best performance, integrate these practices into your regular printer maintenance routine, and enjoy crisp, clear printouts every time.