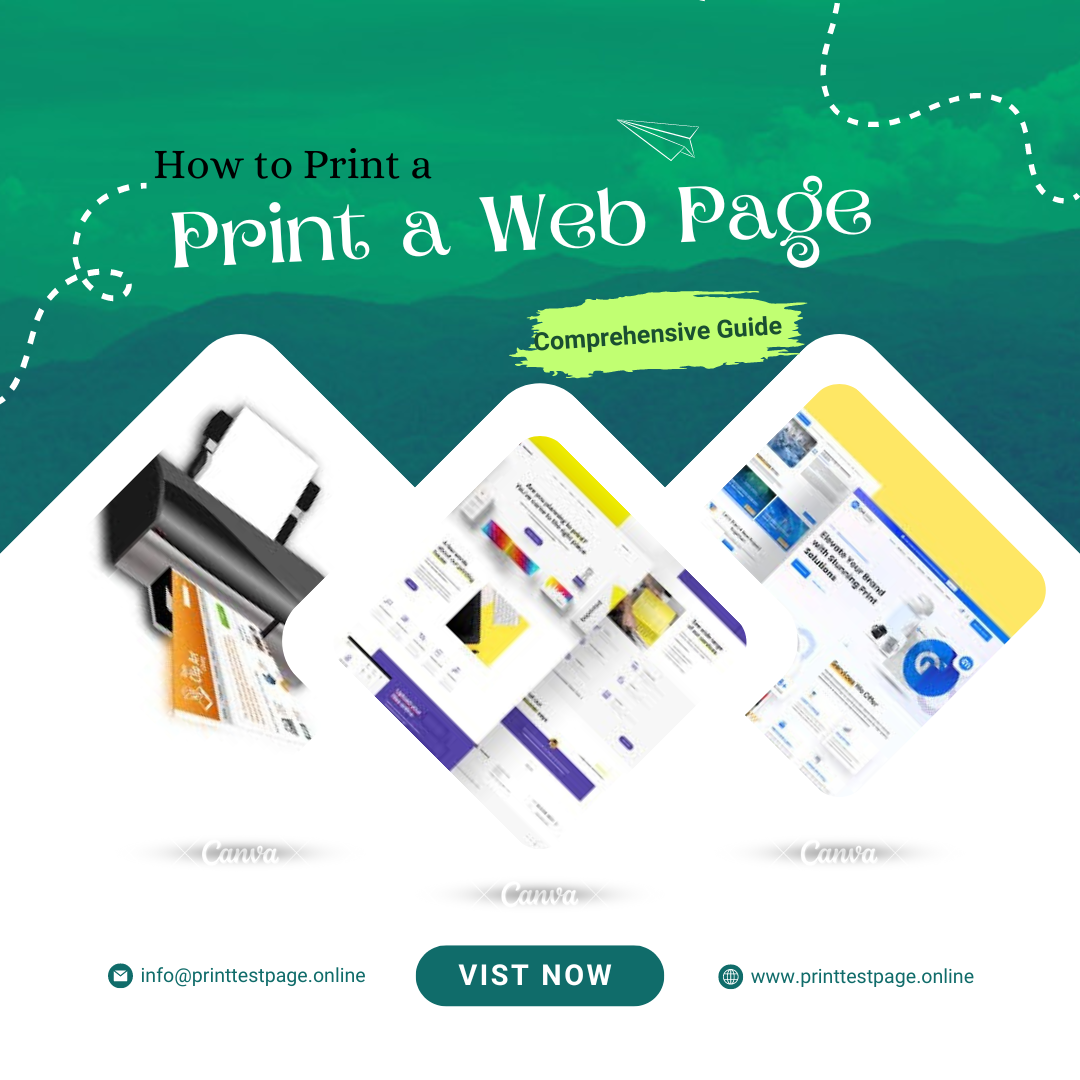How to Print a Web Page: A Comprehensive Guide
Printing a web page might seem straightforward, but there are several tips and tricks to ensure you get the best results, whether you’re printing for reference, sharing, or filing purposes. This guide will walk you through the steps to print a web page across different browsers and devices, and ensure your printouts are free from ads and unnecessary clutter.
1. Printing in Google Chrome
Printing a web page in Google Chrome is simple and efficient. Here’s how you can do it:
- Open the Web Page: Navigate to the page you want to print.
- Open the Print Dialog: Press
Ctrl + Pon a Windows PC orCommand + Pon a Mac. Alternatively, click on the three-dot menu in the upper-right corner and select “Print.” - Adjust Print Settings: In the print preview window, you can choose the printer, set the number of copies, and adjust layout settings like margins and page orientation.
- Remove Clutter: To print without ads or unnecessary content, enable “Simplified view” if available in the print dialog.
- Print: Click on the “Print” button to proceed.
For a practical example, you can visit Test print page to try out your settings before printing important documents.
2. Printing in Mozilla Firefox
Firefox also offers an intuitive way to print web pages:
- Open the Web Page: Go to the desired page.
- Access Print Options: Click the menu button (three horizontal lines) in the upper-right corner and select “Print.”
- Preview and Adjust: In the print preview window, make necessary adjustments. You can also use the Reader View by clicking the Reader View icon in the address bar to strip away ads and extraneous elements.
- Print: Click “Print” to finalize.
For hands-on practice, the Test print page can be a good resource to test how your print settings will appear on paper.
3. Printing in Microsoft Edge
Microsoft Edge provides a straightforward process to print web pages:
- Navigate to the Web Page: Open the page you want to print.
- Open Print Menu: Click on the three-dot menu in the upper-right corner and select “Print.”
- Configure Settings: Choose your printer, number of copies, and other settings. You can use the “Clutter-free printing” option to eliminate unwanted content.
- Print: Click the “Print” button to start printing.
Testing your settings with a Test print page ensures you’re ready for actual documents.
4. Printing in Safari
If you are using Safari on a Mac:
- Open the Web Page: Visit the page you need to print.
- Access Print Dialog: Click on “File” in the menu bar and select “Print,” or press
Command + P. - Adjust Print Options: Select your printer, adjust settings, and use the “Reader View” to remove ads and other clutter.
- Print: Click “Print” to complete the process.
For a practice run, use the Test print page to familiarize yourself with the print dialog options in Safari.
5. Printing on Mobile Devices
Printing from mobile devices has become increasingly accessible:
- iOS (Safari):
- Open the web page in Safari.
- Tap the share button and select “Print.”
- Choose your printer and adjust settings.
- Tap “Print.”
- Android (Chrome):
- Open the web page in Chrome.
- Tap the three-dot menu and select “Share,” then “Print.”
- Select your printer and configure settings.
- Tap “Print.”
Using a Test print page on mobile devices helps ensure everything is set up correctly before printing critical documents.
Tips for Optimal Printing a Print a Web Page
- Enable Reader Mode: Most browsers offer a reader mode or simplified view that removes ads and unnecessary content.
- Check Print Preview: Always use the print preview to see how the page will look and make adjustments as necessary.
- Choose the Right Printer: Ensure that you have selected the correct printer and it is configured correctly.
- Save as PDF: If you need a digital copy, most print dialogs offer an option to save the web page as a PDF instead of printing.
By following these steps, you can ensure that you print web pages efficiently and effectively, with clean and readable results. For testing purposes, try the Test print page to make sure your print settings are optimal before printing essential documents .