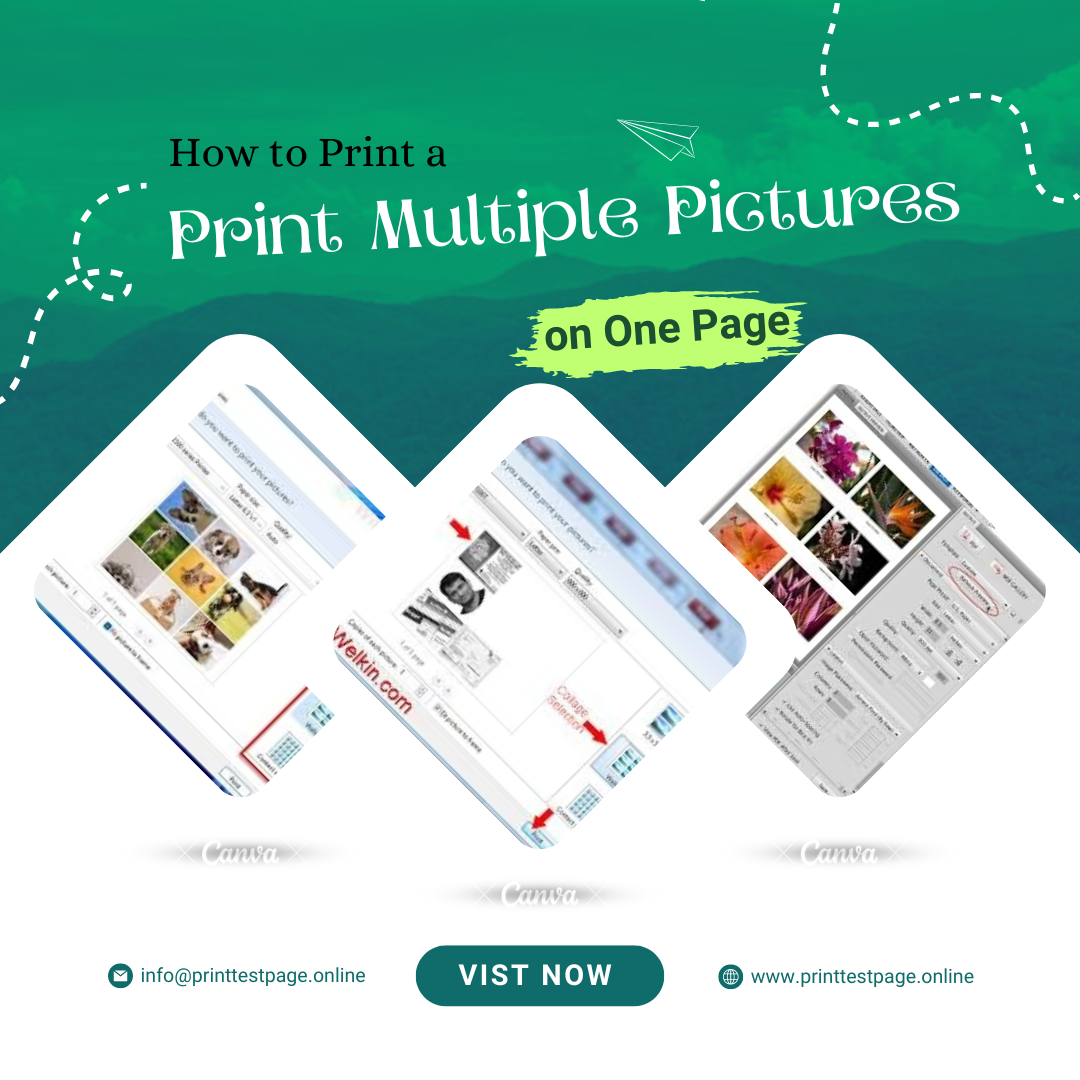
Looking to save paper and make your documents more compact? Printing multiple pages on one page is a fantastic way to achieve this. Whether you’re preparing a handout or need to conserve resources, this guide will walk you through the steps to accomplish this efficiently. We’ll also discuss how to use the “Test print page” feature to ensure your settings are correct.
How to Print Multiple Pages on One Page: A Simple Guide
Understanding the Basics
Before diving into the steps, let’s understand why you might want to print multiple pages on one sheet. This method is useful for creating booklets, saving paper, or organizing large amounts of information in a condensed format.
Step-by-Step Guide to Printing Multiple Pages on One Page
1. Access Your Printer Settings
To get started, you need to access the printer settings on your computer. Whether you’re using Windows or macOS, this usually involves opening the print dialog from the application you’re printing from.
2. Adjust Page Layout
In the print dialog, look for an option that says “Layout” or “Page Setup.” Here, you’ll find settings that allow you to choose the number of pages per sheet. Select the number of pages you want to print on one sheet. For instance, you might choose to print 2, 4, or even 6 pages per sheet.
3. Use the “Test Print Page” Feature
Before proceeding with a full print job, it’s wise to use a “Test print page” to ensure your settings are correct. This step helps you avoid wasting paper and ink. You can find a useful “Test print page” tool at this link. Use it to verify how your document will appear with the chosen settings.
4. Adjust Margins and Scaling
Depending on your document and printer, you may need to adjust the margins or scaling options to ensure that the text remains readable and well-formatted. Check your printer’s manual or settings to make these adjustments.
5. Preview Your Document
Most print dialogs offer a preview feature. Use this to see how your document will look when printed. This preview will help you confirm that multiple pages are correctly arranged on one sheet.
6. Print Your Document
Once you’re satisfied with the settings and the “Test print page,” you’re ready to print the entire document. Make sure your printer has enough paper and ink before starting the print job.
Tips for Optimal Results
- Quality vs. Quantity: Printing too many pages on one sheet can make text difficult to read. Choose a number of pages that balances readability with space-saving.
- Paper Size: Larger paper sizes (like A3) may accommodate more pages per sheet better than standard A4 or letter-sized paper.
- Printer Capabilities: Ensure your printer supports printing multiple pages per sheet. Most modern printers do, but it’s worth checking.
Troubleshooting Common Issues
- Text Too Small: If the text is too small, try reducing the number of pages per sheet or adjust the scaling options.
- Formatting Issues: If pages appear misaligned or clipped, double-check the margins and layout settings. The “Test print page” can help identify these issues before printing the full document.
Using the “Test print page” is an effective way to ensure your settings are correct and avoid unnecessary paper waste. For more details, visit the Test print page link and see how your adjustments look.
Conclusion
Printing multiple pages on one page is a practical technique for saving resources and organizing information. By following these steps and using the “Test print page” feature, you can ensure your print job is accurate and efficient. Happy printing!