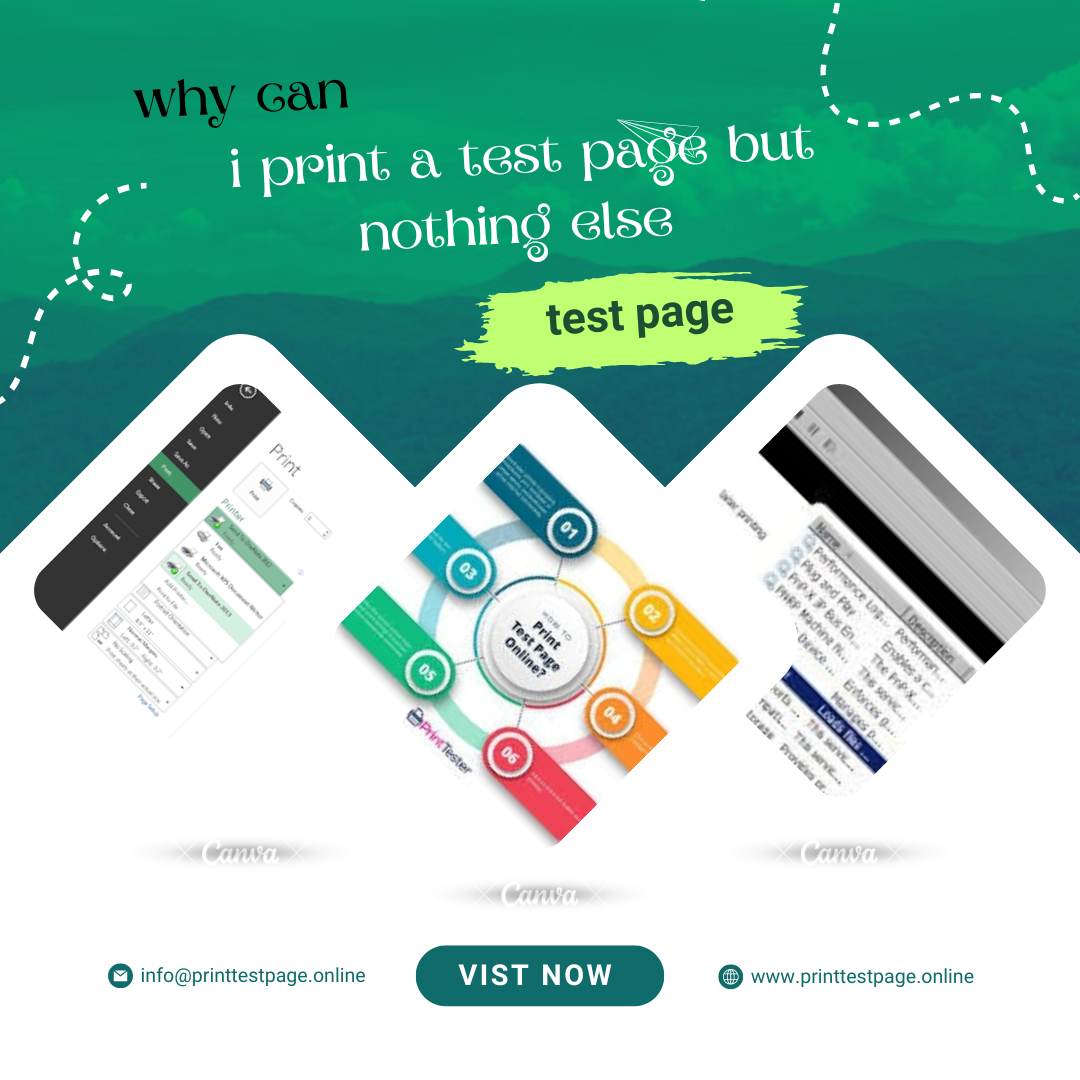Printing issues can be a major inconvenience, especially when your printer works for test pages but fails to print anything else. This perplexing problem can stem from several underlying causes, each affecting your printer’s performance. In this article, we will explore the various reasons why your printer might print a test page but not other documents and provide effective solutions to address these issues.
1. Printer Driver Issues
One common cause of printing problems is outdated or corrupted printer drivers. Printer drivers are essential for facilitating communication between your computer and the printer. If these drivers are not updated or are corrupted, they can cause issues with printing documents, even if the test page prints without any problems.
Updating Printer Drivers
To resolve driver-related issues, you should ensure that you have the latest drivers installed for your printer. Here’s how:
- Visit the Manufacturer’s Website: Go to the official website of your printer’s manufacturer.
- Locate the Support Section: Find the support or download section of the website.
- Select Your Printer Model: Enter your printer’s model number to access the correct drivers.
- Download and Install: Download the latest drivers and follow the installation instructions provided.
Reinstalling Printer Drivers
If updating the drivers does not resolve the issue, consider reinstalling them:
- Uninstall the Existing Drivers: Go to the Control Panel on your computer, find the printer section, and uninstall the current drivers.
- Reboot Your Computer: Restart your computer to ensure that all old driver files are removed.
- Reinstall the Drivers: Follow the same steps as above to download and install the drivers again.
2. Printer Configuration Settings
Incorrect printer settings can also lead to problems with printing documents. Sometimes, the printer may be set to print only in certain modes or formats that are incompatible with your documents.
Checking Printer Settings
To verify and adjust your printer settings:
- Open Printer Properties: Go to the Control Panel, find your printer, and open its properties.
- Check Print Preferences: Ensure that the print preferences are correctly set for the type of documents you are printing.
- Reset to Default Settings: If necessary, reset the printer settings to default and then reconfigure them according to your needs.
Print Spooler Issues
The print spooler is a service that manages print jobs sent to the printer. If there are problems with the spooler, it can cause issues with printing documents.
- Restart the Print Spooler Service: Go to the Services application on your computer, locate the Print Spooler service, and restart it.
- Clear the Print Queue: Sometimes, clearing the print queue can resolve issues with the print spooler. To do this, cancel all pending print jobs.
3. Document-Specific Problems
In some cases, the issue might be with the specific document you are trying to print rather than with the printer itself.
Document Compatibility
Ensure that the document you are trying to print is in a compatible format. Some printers may have issues with certain file types or document formats. Try converting the document to a different format or printing a different document to see if the issue persists.
Corrupted Document Files
If a particular document is not printing, it may be corrupted. Try opening and printing the document on another computer or printer to verify if the issue is with the document itself.
4. Connectivity Issues
Connectivity problems can also interfere with your printer’s ability to print documents. These issues can be related to both wired and wireless connections.
Checking Wired Connections
Ensure that all cables connecting your printer to your computer are securely attached. Loose or damaged cables can cause communication problems.
- Inspect Cables: Check for any visible damage or loose connections.
- Try Different Ports: Connect the printer to a different USB port on your computer.
Verifying Wireless Connections
If you are using a wireless printer, make sure that it is properly connected to your network.
- Check Wi-Fi Connection: Ensure that your printer is connected to the same Wi-Fi network as your computer.
- Run a Network Test: Most printers have a built-in network test feature to check connectivity.
5. Printer Hardware Issues
Hardware problems can also prevent your printer from functioning correctly, even if it prints a test page. These issues may include mechanical faults, low ink levels, or paper jams.
Inspecting Printer Hardware
- Check Ink or Toner Levels: Make sure that your printer has sufficient ink or toner.
- Look for Paper Jams: Inspect the printer for any paper jams and clear them if present.
- Examine Mechanical Components: Ensure that all mechanical components, such as the printhead and rollers, are functioning properly.
Performing Printer Maintenance
Regular maintenance can help prevent hardware issues. Clean the printhead, check for firmware updates, and perform any recommended maintenance tasks outlined in the printer’s manual.
6. Operating System Issues
Sometimes, the issue may be related to the operating system on your computer. Incompatibilities or glitches in the OS can affect printing capabilities.
Updating the Operating System
Ensure that your operating system is up to date. Install any available updates or patches that may address printing issues.
Compatibility Mode
If you are using an older printer model, try running the printer driver in compatibility mode to ensure it works with your current OS version.
Conclusion
In summary, if your printer can print a test page but fails to print other documents, the problem may lie in several areas, including printer drivers, configuration settings, document compatibility, connectivity issues, hardware problems, or the operating system. By systematically addressing each of these potential issues, you can identify and resolve the underlying cause of your printing problem. Regular maintenance and updates are crucial for ensuring that your printer continues to function smoothly and efficiently.