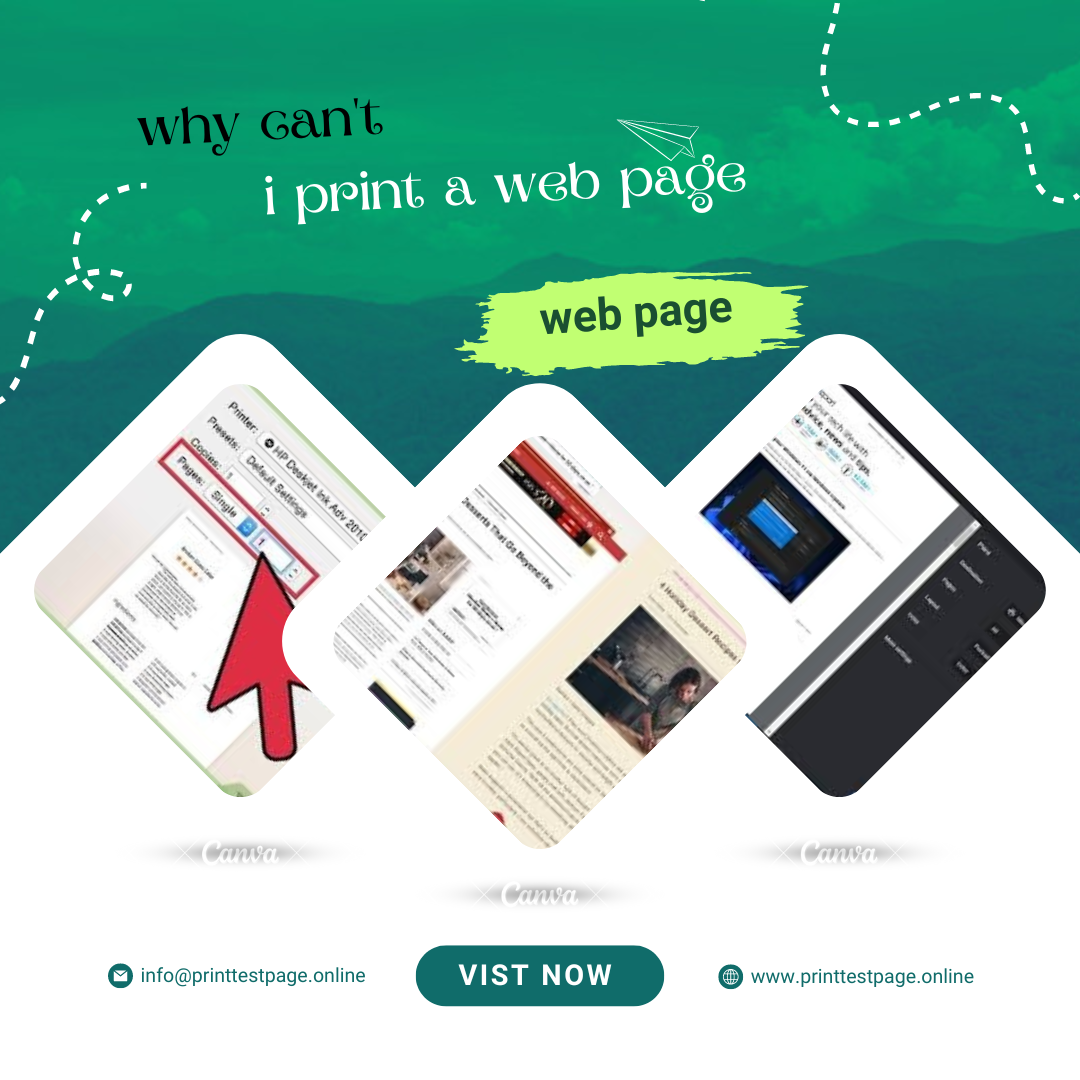Printing a web page should be a straightforward process, but when it fails, it can be both frustrating and confusing. Understanding the reasons behind printing issues can help in troubleshooting and resolving them effectively. This comprehensive guide explores common problems and solutions related to printing web pages.
Understanding the Basics of Printing from a Web Browser
Printing from a web browser involves sending the contents of a page to a printer. This process might seem simple, but various factors can interfere with it. The browser you use, the settings you choose, and even the design of the web page itself can impact the print functionality.
1. Browser-Specific Issues
Different web browsers handle printing tasks in varied ways. If you encounter problems, it’s essential to consider the browser you are using.
- Google Chrome: Chrome is known for its compatibility but sometimes encounters issues with complex web pages. Ensuring you are using the latest version can resolve many problems.
- Mozilla Firefox: Firefox users may experience issues due to outdated printer drivers or browser settings. Regular updates and checking printer configurations can help.
- Microsoft Edge: Edge’s integration with Windows can sometimes cause printing issues, particularly with non-standard web elements.
2. Page Layout and Design Problems
Web pages are designed with various elements such as images, scripts, and dynamic content. These elements can sometimes cause issues when printing.
- Dynamic Content: Web pages with interactive elements like JavaScript-based forms may not print correctly. This is because these elements might not have a printable representation.
- Page Breaks: Improper page breaks in the web design can lead to incomplete or disorganized printouts. This can be particularly problematic for long articles or multi-page content.
3. Printer Settings and Drivers
Printer settings and drivers play a crucial role in the printing process. Misconfigurations or outdated drivers can result in failed print attempts.
- Outdated Drivers: Printer drivers that are not up-to-date can cause compatibility issues. Always ensure your printer driver is current.
- Incorrect Settings: Printer settings such as paper size, orientation, and quality must match the web page’s format. Misalignment here can result in errors.
How to Troubleshoot Common Printing Issues
When facing printing issues, several steps can help diagnose and resolve the problem.
1. Check Printer Connectivity
Ensure that your printer is properly connected to your computer or network. A loose connection can lead to printing failures.
- Wired Connections: Verify that cables are securely plugged in.
- Wireless Connections: Ensure that your printer is connected to the same network as your computer.
2. Update Your Browser
An outdated browser may not handle printing commands correctly. Updating your browser can resolve many issues.
- Google Chrome: Go to Settings > About Chrome and check for updates.
- Mozilla Firefox: Click the menu button, select Help, and choose About Firefox to check for updates.
- Microsoft Edge: Go to Settings > About Microsoft Edge to update the browser.
3. Adjust Print Settings
Modifying print settings can address issues related to page layout and content.
- Page Setup: Access the print dialog and check settings like margins, scale, and headers/footers.
- Print Preview: Always use the print preview feature to see how the page will appear when printed.
4. Clear Browser Cache and Cookies
Clearing your browser’s cache and cookies can resolve issues related to outdated or corrupted data.
- Google Chrome: Go to Settings > Privacy and security > Clear browsing data.
- Mozilla Firefox: Click the menu button, select Options, and choose Privacy & Security > Clear Data.
- Microsoft Edge: Go to Settings > Privacy, search, and services > Clear browsing data.
5. Use a Different Browser
If the issue persists, try printing from a different browser. This can help determine if the problem is browser-specific.
Advanced Troubleshooting Tips
For more complex issues, consider these advanced troubleshooting steps.
1. Print as PDF
Printing a web page as a PDF file can help identify if the problem is with the page content or the printer itself.
- Google Chrome: Go to Print > Destination > Save as PDF.
- Mozilla Firefox: Use the Print dialog and select Microsoft Print to PDF or a similar option.
- Microsoft Edge: Choose Print > Destination > Save as PDF.
2. Check for Browser Extensions
Certain browser extensions can interfere with printing functionality. Disable extensions and try printing again.
- Google Chrome: Go to More tools > Extensions and disable them.
- Mozilla Firefox: Click the menu button, select Add-ons and Themes, and disable extensions.
- Microsoft Edge: Go to Extensions and disable any extensions you suspect.
3. Update Printer Firmware
Some issues might be due to outdated printer firmware. Visit the manufacturer’s website for firmware updates and installation instructions.
When to Seek Professional Help
If you have tried all troubleshooting steps and still cannot print a web page, it may be time to consult professional help. Issues such as hardware malfunctions or complex software conflicts might require expert assistance.
- Contact Printer Support: Reach out to your printer’s manufacturer for technical support.
- Consult IT Professionals: For persistent or complex issues, consulting an IT professional may be necessary.
Conclusion
Printing web pages should generally be a straightforward task, but various factors can cause complications. By understanding the common issues and applying the troubleshooting steps outlined above, you can resolve most printing problems effectively. Whether it’s updating your browser, adjusting settings, or seeking professional help, addressing printing issues promptly ensures you can print web pages efficiently and without hassle.