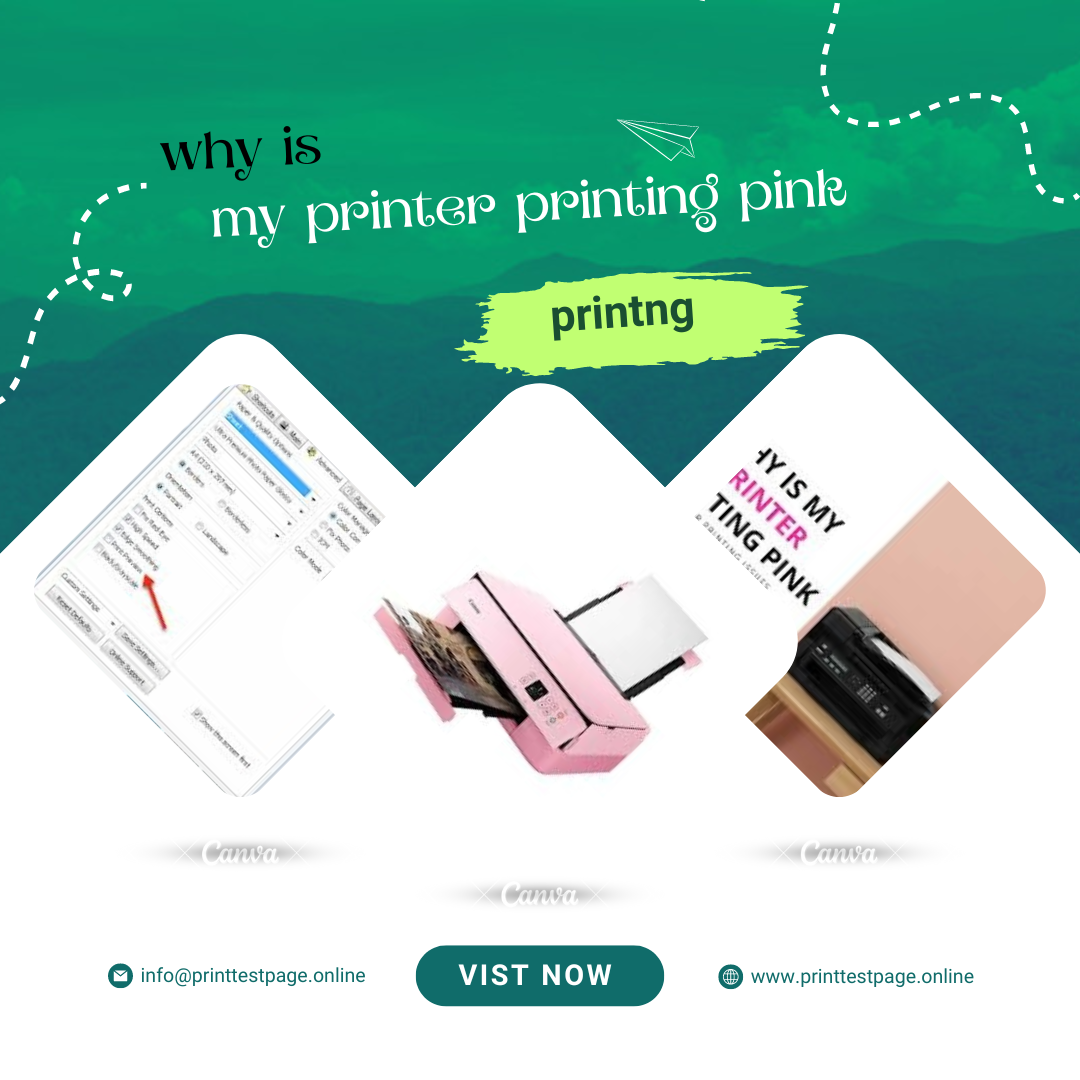Printing issues can be frustrating, particularly when your documents don’t come out as expected. One common problem is when your printer starts printing in pink instead of the intended colors. This issue often indicates a problem with the printer’s color management system or ink cartridges. In this guide, we’ll explore why this happens and how you can resolve it effectively.
Understanding Printer Color Issues
Printers rely on a set of color cartridges—typically cyan, magenta, yellow, and black (CMYK)—to produce a full spectrum of colors. Each cartridge plays a crucial role in mixing and layering colors to achieve the desired hue. When a printer starts producing pink tones, it usually signifies a problem with one or more of these cartridges or their associated systems.
Common Causes of Pink Printing
1. Low or Empty Ink Cartridges
One of the most common reasons for pink printing is a low or empty ink cartridge. The magenta cartridge, in particular, can cause a predominance of pink if it’s running low or out of ink. Here’s how to check and address this issue:
- Check Ink Levels: Most printers have a feature that allows you to view the ink levels through the printer’s control panel or software. If the magenta or cyan cartridge is low, replace it with a new one.
- Replace Cartridges: Purchase genuine replacement cartridges from a reputable supplier to ensure compatibility and quality.
2. Misaligned or Clogged Print Heads
Print head alignment and clogging issues can also result in inaccurate color reproduction. If the print heads are not properly aligned, or if they are clogged, the printer may struggle to produce the correct colors. To resolve this:
- Run Print Head Alignment: Most printers offer a print head alignment utility in their settings. Follow the instructions provided to align the print heads.
- Clean Print Heads: Use the printer’s cleaning utility to address any clogs. For stubborn clogs, manual cleaning with isopropyl alcohol and a lint-free cloth may be necessary.
3. Incorrect Printer Settings
Sometimes, the issue might be due to incorrect printer settings or color profiles. Ensure that the printer settings match the type of document you are printing and that the color profiles are correctly set. Here’s what to check:
- Check Color Settings: Access the printer’s settings via your computer and ensure that the color management settings are set to the default or desired profile.
- Update Drivers: Outdated or incorrect printer drivers can affect color output. Visit the manufacturer’s website to download and install the latest drivers for your printer model.
4. Software or Driver Issues
In some cases, software conflicts or outdated drivers can cause printing issues. Make sure your printer’s software and drivers are up-to-date. Here’s how:
- Update Printer Software: Check for updates in the printer software or control panel.
- Reinstall Drivers: If updating doesn’t resolve the issue, try uninstalling and then reinstalling the printer drivers.
Step-by-Step Troubleshooting Guide
Step 1: Check and Replace Ink Cartridges
- Open the Printer: Access the ink cartridges by opening the printer’s cover.
- Check Cartridge Levels: Inspect each cartridge to determine if any are low or empty.
- Replace as Needed: Replace the magenta or any other low cartridges with new ones.
Step 2: Clean and Align Print Heads
- Access Cleaning Utility: Open the printer’s maintenance menu and select the cleaning option.
- Run the Utility: Follow the prompts to clean the print heads.
- Align Print Heads: After cleaning, run the alignment utility to ensure proper head alignment.
Step 3: Adjust Printer Settings
- Open Printer Settings: Access the settings through your computer or printer control panel.
- Check Color Profiles: Ensure that the color profile is set correctly for your document type.
- Verify Paper Type: Make sure the paper type setting matches the paper you are using.
Step 4: Update or Reinstall Drivers
- Check for Updates: Visit the manufacturer’s website to check for driver updates.
- Install Updates: Download and install the latest drivers for your printer.
- Reboot the Printer: Restart the printer after installing the updates.
When to Seek Professional Help
If you have followed the troubleshooting steps above and the issue persists, it may be time to seek professional assistance. A technician can diagnose more complex problems that might not be apparent through basic troubleshooting. Consider contacting the manufacturer’s customer support or taking your printer to a certified repair center.
Preventing Future Issues
To avoid similar issues in the future, consider the following tips:
- Use Quality Ink Cartridges: Always use high-quality, genuine ink cartridges to ensure proper color mixing and performance.
- Perform Regular Maintenance: Regularly clean and maintain your printer to keep it in optimal condition.
- Keep Software Updated: Ensure that your printer’s software and drivers are always up-to-date to prevent compatibility issues.
Conclusion
Experiencing pink printing issues can be a hassle, but with a systematic approach, you can identify and resolve the problem efficiently. By checking ink levels, cleaning and aligning print heads, adjusting settings, and updating drivers, you can restore your printer’s color accuracy. If these steps don’t resolve the issue, professional assistance might be necessary. Regular maintenance and using high-quality supplies can help prevent future color-related problems.