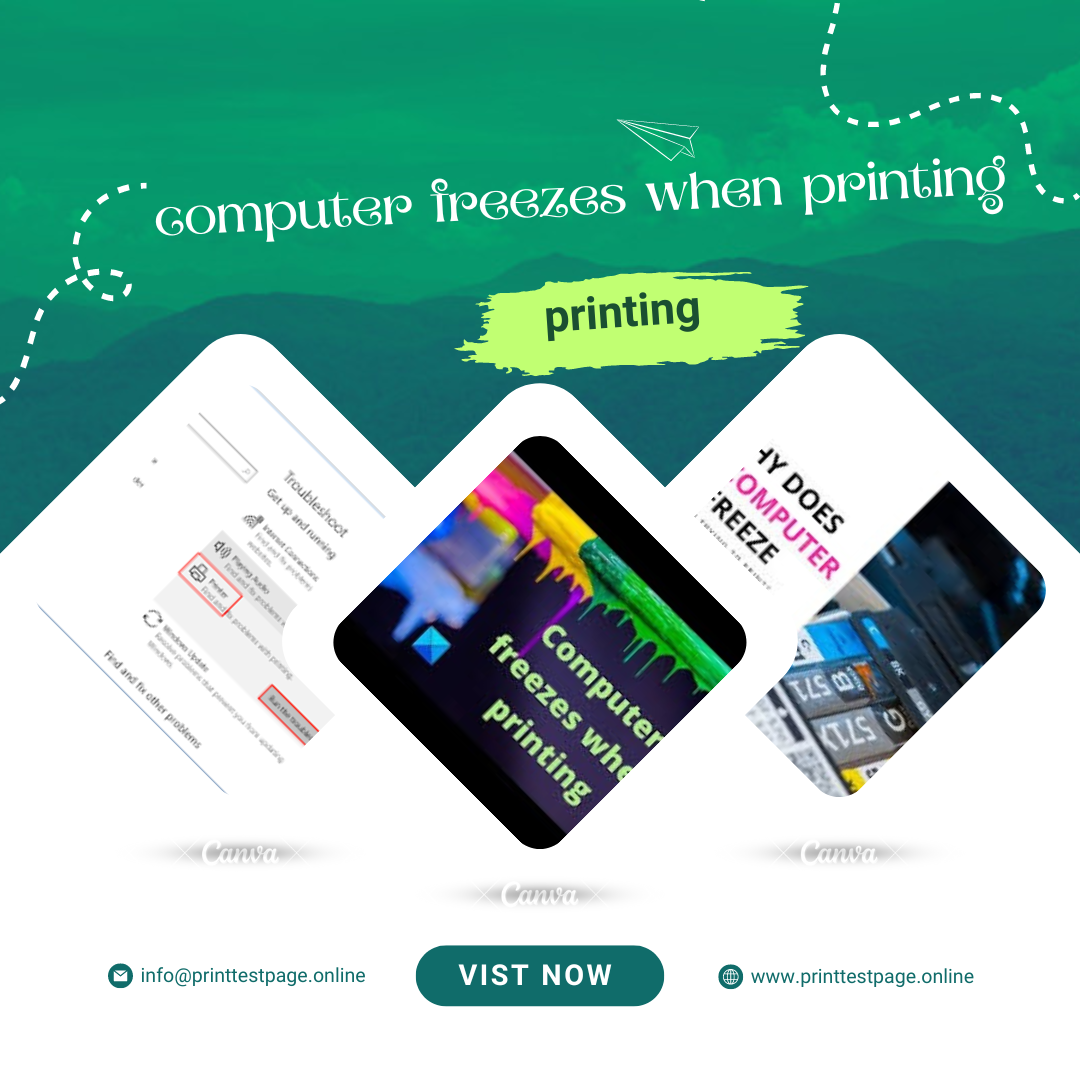Why Does My Computer Freeze When Printing? Causes and Solutions
Understanding the Issue: What Happens When a Computer Freezes While Printing?
When a computer freezes when printing, it typically means that the system has encountered a problem that prevents it from completing the printing job. This can manifest as the entire system becoming unresponsive or just the Print test page job itself stalling. Such freezes can be intermittent or persistent, and understanding the underlying reasons is crucial for finding a solution.
Common Causes of Computer Freezes During Printing
1. Outdated Printer Drivers
Printer drivers are essential software components that allow your computer to communicate with your printer. If these drivers are outdated or corrupt, they can lead to system freezes. Updating your printer drivers often resolves these issues.
2. Printer Spooler Problems
The printer spooler is a service that manages the print jobs sent from your computer to the printer. If this service is malfunctioning, it can cause your computer to freeze. Common issues include spooler service crashes or conflicts with other software.
3. Software Conflicts
Conflicts between different software applications can cause freezing issues. For instance, if you have recently installed a new application or update, it might be conflicting with your printing software, leading to system instability.
4. Insufficient System Resources
Printing can be resource-intensive, particularly with high-resolution images or large documents. If your computer is running low on RAM or CPU resources, it may freeze during printing. This is especially likely if multiple applications are running simultaneously.
5. Faulty Hardware
In some cases, hardware issues can lead to freezing problems. This includes printer malfunctions or issues with your computer’s hardware components, such as the hard drive or memory modules.
Troubleshooting Steps to Fix Computer Freezes During Printing
1. Update Printer Drivers
To address outdated drivers:
- Visit the printer manufacturer’s website.
- Download and install the latest drivers for your printer model.
- Restart your computer and try printing again.
2. Restart the Printer Spooler Service
To restart the spooler service:
- Press Win + R to open the Run dialog box.
- Type
services.mscand press Enter. - Locate the Print test Page Spooler service in the list.
- Right-click it and select Restart.
- Try printing a document to see if the issue is resolved.
3. Check for Software Conflicts
To identify and resolve software conflicts:
- Uninstall any recently added software or updates.
- Disable unnecessary startup programs.
- Run a system scan for malware, which might be causing the conflict.
4. Free Up System Resources
To ensure adequate system resources:
- Close any unnecessary applications running in the background.
- Increase your computer’s RAM if it is insufficient for your needs.
- Ensure your computer’s hard drive is not running out of space.
5. Test and Replace Faulty Hardware
To test for hardware issues:
- Run diagnostic tests on your printer and computer hardware.
- Replace any malfunctioning hardware components if necessary.
Advanced Solutions for Persistent Freezing Issues
1. Perform a Clean Boot
A clean boot starts Windows with a minimal set of drivers and startup programs. This can help you determine if background programs are causing the issue. To perform a clean boot:
- Press Win + R and type
msconfig, then press Enter. - Go to the Services tab and check Hide all Microsoft services, then click Disable all.
- Go to the Startup tab and click Open Task Manager.
- Disable all startup items and restart your computer.
2. Check for Operating System Updates
Ensure that your operating system is up-to-date:
- Go to Settings > Update & Security.
- Check for updates and install any available updates.
3. Reinstall Printer Software
Reinstalling the printer software can sometimes resolve persistent issues:
- Uninstall the printer software from your computer.
- Download the latest version from the manufacturer’s website.
- Install the new software and set up your printer again.
4. Adjust Printer Settings
Sometimes, adjusting printer settings can help:
- Access your printer’s properties through the Control Panel.
- Check for any advanced settings that might be affecting performance, such as Print test Page quality settings or paper handling options.
Preventive Measures to Avoid Future Freezing Issues
1. Regularly Update Drivers and Software
Keep your printer drivers and software up-to-date to ensure compatibility and fix any bugs.
2. Perform Routine Maintenance
Regularly perform maintenance on both your computer and printer, such as cleaning the printer heads and running system checks.
3. Invest in Reliable Hardware
Using high-quality and reliable hardware components can reduce the risk of encountering issues that might lead to freezing.
4. Monitor System Performance
Keep an eye on your computer’s performance and resource usage to prevent future freezes. Use task management tools to monitor and manage system resources effectively.
Conclusion
Computer freezes during printing can be caused by a variety of factors, from outdated drivers to hardware issues. By understanding the potential causes and following the troubleshooting steps outlined in this guide, you can address and resolve these issues effectively. Regular maintenance and updates can also help prevent future problems, ensuring a smoother and more efficient printing experience.