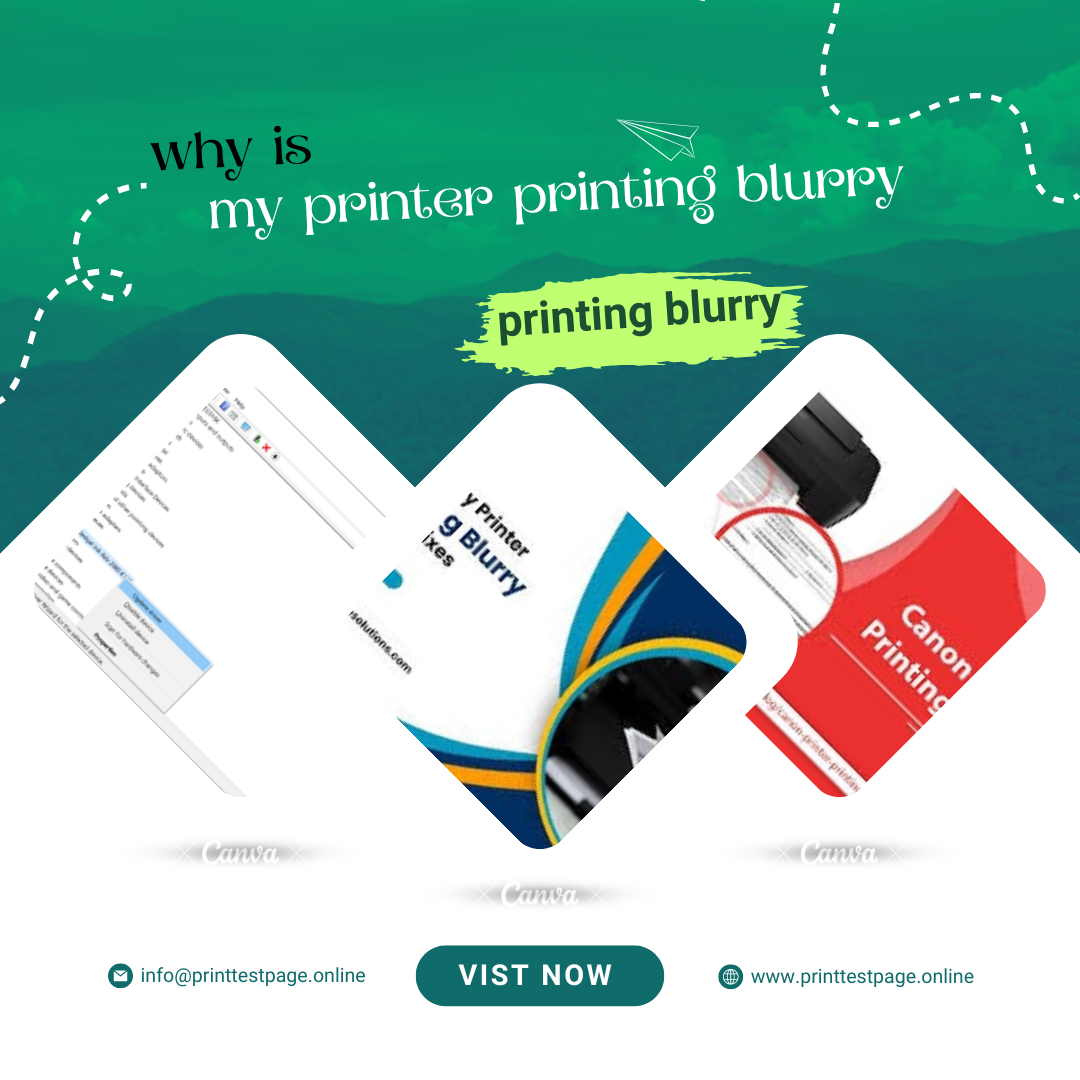When it comes to printing documents or photos, achieving crisp and clear results is crucial. If you’ve noticed that your printer is producing blurry print test page, it’s not just a minor inconvenience; it can impact the quality of your work or personal projects. In this comprehensive guide, we will explore the common reasons behind blurry prints and provide detailed solutions to help you get your printer back to optimal performance.
Understanding Printer Blur Issues
Blurry prints can stem from a variety of issues related to both the hardware and software of your printer. Understanding these factors is the first step in diagnosing and fixing the problem. Let’s break down the common causes of blurry prints.
1. Incorrect Print Settings
One of the primary reasons for blurry prints is incorrect print settings. Ensure that your print settings match the type of document you are printing. For instance, using a low-quality setting for high-resolution images can result in blurry outcomes.
- Resolution Settings: Check the resolution settings in your printer’s software. For high-quality prints, use the highest resolution available.
- Paper Type: Select the correct paper type in the print settings. Using the wrong paper setting can affect print quality.
2. Clogged Printer Nozzles
Clogged printer nozzles are another common issue that can cause blurry prints. Over time, ink can dry out or build up, leading to inconsistent ink flow.
- Running a Cleaning Cycle: Most printers have a built-in cleaning cycle that you can run through the printer’s maintenance menu. This will help clear any blockages in the nozzles.
- Manual Cleaning: If the cleaning cycle doesn’t work, you might need to manually clean the print head. Refer to your printer’s manual for instructions on how to do this.
3. Misaligned Print Head
A misaligned print head can lead to blurry and distorted prints. Misalignment typically occurs if the printer has been moved or if it has not been used for a long period.
- Automatic Alignment: Many printers have an automatic print head alignment feature. Access this through the printer’s settings menu and follow the prompts.
- Manual Alignment: For printers that don’t have an automatic feature, you may need to manually align the print head. This usually involves adjusting screws or settings as outlined in your printer’s manual.
4. Low-Quality Ink or Toner
Using low-quality ink or toner cartridges can affect the sharpness of your prints. Ink or toner that is not designed for your specific printer model can cause various print quality issues.
- Use Manufacturer-Specific Cartridges: Always use cartridges recommended by the printer manufacturer. These are formulated to work perfectly with your printer’s specifications.
- Check Cartridge Levels: Ensure that ink or toner levels are adequate. Low levels can result in poor print quality.
5. Paper Issues
The type and quality of paper used can significantly impact print quality. Paper issues such as rough texture or incorrect size can cause blurriness.
- Use High-Quality Paper: Opt for paper that is specifically designed for your type of printer, whether it’s inkjet or laser.
- Check Paper Size and Type: Ensure that the paper size and type settings in your printer’s software match the actual paper being used.
6. Printer Driver Problems
Outdated or corrupted printer drivers can affect print quality. Printer drivers are essential for translating the print job from your computer to your printer.
- Update Drivers: Regularly check for and install updates for your printer drivers. Visit the manufacturer’s website for the latest driver versions.
- Reinstall Drivers: If updating doesn’t solve the issue, try uninstalling and then reinstalling the printer drivers.
7. Printer Hardware Issues
In some cases, the issue might be related to hardware problems within the printer itself. This can include worn-out components or internal malfunctions.
- Check for Wear and Tear: Inspect the printer for any visible signs of wear and tear, such as damaged rollers or belts.
- Consult a Technician: If you suspect hardware issues, it might be best to consult a professional technician who can diagnose and repair the problem.
Step-by-Step Troubleshooting Guide
To address blurry printing issues effectively, follow this step-by-step troubleshooting guide:
- Check Print Settings
- Open the print dialog box and review the settings.
- Select the appropriate resolution and paper type.
- Run the Printer’s Cleaning Cycle
- Access the maintenance menu on your printer.
- Initiate the cleaning cycle and Print test Page a test page.
- Align the Print Head
- Navigate to the alignment settings in the printer menu.
- Follow the instructions to complete the alignment process.
- Inspect and Replace Ink or Toner Cartridges
- Check the ink or toner levels.
- Replace any cartridges that are low or empty with manufacturer-recommended replacements.
- Verify Paper Quality and Settings
- Ensure you are using high-quality paper suitable for your printer.
- Confirm that the paper settings in the printer’s software match the paper being used.
- Update or Reinstall Printer Drivers
- Visit the printer manufacturer’s website to download the latest drivers.
- Install the updated drivers or reinstall them if necessary.
- Examine Printer Hardware
- Look for any visible damage or issues.
- If needed, contact a professional technician for repairs.
Preventive Measures
To avoid future issues with blurry prints, consider implementing the following preventive measures:
- Regular Maintenance: Perform regular maintenance on your printer, including cleaning and alignment checks.
- Use Quality Supplies: Always use high-quality paper and ink or toner cartridges.
- Keep Drivers Updated: Ensure that your printer drivers are up-to-date to avoid compatibility issues.
Conclusion
Blurry prints can be frustrating, but by systematically addressing the potential causes, you can restore your printer’s performance and achieve high-quality results. From adjusting Print test Page settings to ensuring proper maintenance and using quality supplies, these steps will help you troubleshoot and prevent blurry prints effectively.
If problems persist despite following these guidelines, professional assistance may be required to resolve more complex issues. By staying proactive and maintaining your printer, you can ensure it continues to deliver sharp, clear prints every time.