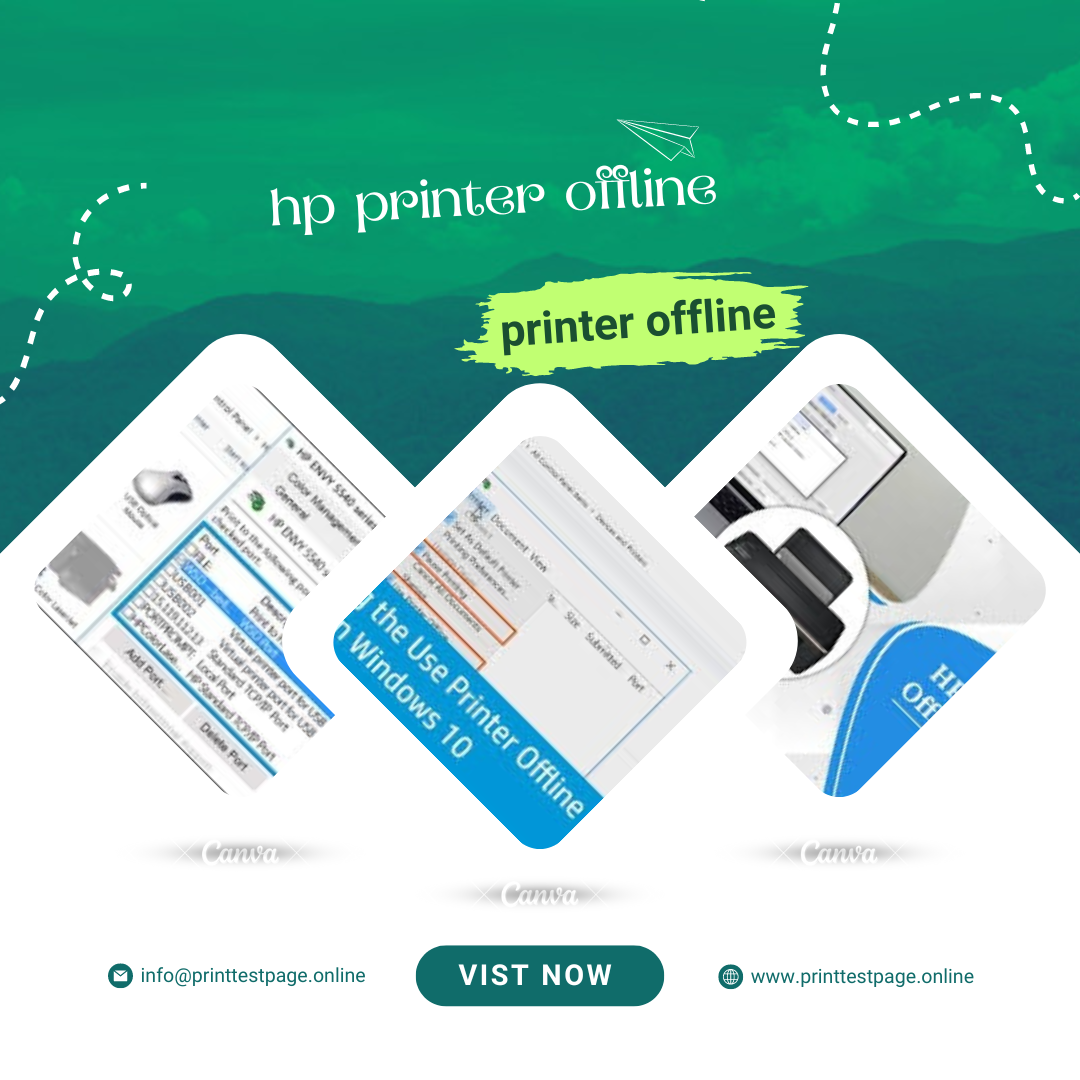In the realm of modern office technology, HP printers have established themselves as reliable and efficient devices. However, users occasionally encounter the frustrating issue of an HP printer showing as ‘offline.’ This extensive guide will delve into the causes and solutions for the ‘HP Printer Offline’ problem, providing a thorough understanding of how to restore your printer to full functionality.
Understanding the ‘HP Printer Offline’ Status
What Does ‘HP Printer Offline’ Mean?
When an HP printer displays as ‘offline,’ it means that your computer is unable to communicate with the printer. This issue can arise due to various reasons, including connectivity problems, driver issues, or incorrect printer settings. Understanding these underlying causes is crucial for effective troubleshooting.
Common Causes of the ‘HP Printer Offline’ Issue
- Connectivity Problems: Poor or disrupted network connections can cause the printer to appear offline. This could be due to issues with Wi-Fi, Ethernet cables, or the network router.
- Driver Issues: Outdated, corrupted, or incompatible printer drivers can prevent proper communication between the printer and the computer.
- Printer Settings: Incorrect printer settings, such as the printer being set to offline mode, can also lead to this issue.
- Firmware and Software Glitches: Sometimes, firmware updates or software bugs can interfere with the printer’s online status.
Step-by-Step Solutions to Fix ‘HP Printer Offline’ Issue
1. Checking Printer and Network Connections
Inspect Physical Connections: Ensure that all cables connecting the printer to the computer or network are secure and undamaged. If using a wired connection, verify that the Ethernet cable is properly connected to both the printer and the router.
Check Wi-Fi Connection: For wireless printers, make sure the printer is connected to the correct Wi-Fi network. Restart your router to resolve any network connectivity issues.
2. Updating Printer Drivers
Automatic Driver Update:
- Open the Device Manager on your computer.
- Locate your HP printer under the Printers section.
- Right-click the printer and select Update Driver.
- Choose Search automatically for updated driver software.
Manual Driver Update:
- Visit the HP Support Website.
- Enter your printer model and download the latest drivers.
- Follow the installation instructions to update the drivers manually.
3. Changing Printer Status Settings
Using Control Panel:
- Open Control Panel and go to Devices and Printers.
- Right-click your HP printer and select See what’s printing.
- In the new window, click on Printer and ensure Use Printer Offline is unchecked.
Using Printer Settings:
- Access the printer’s settings through the HP Smart app or web interface.
- Navigate to the Network or Wireless section and ensure the printer is connected to the network.
4. Restarting the Print Spooler Service
- Open the Run dialog box by pressing Windows + R.
- Type services.msc and press Enter.
- In the Services window, locate Print Spooler.
- Right-click Print Spooler and select Restart.
5. Updating Printer Firmware
Via Printer Control Panel:
- On the printer control panel, access the Settings or Setup menu.
- Select Printer Maintenance or Printer Update.
- Follow the on-screen instructions to check for and install firmware updates.
Using HP Smart App:
- Open the HP Smart app on your computer or mobile device.
- Go to Settings and select Advanced Settings.
- Check for firmware updates and install them if available.
Preventive Measures to Avoid ‘HP Printer Offline’ Issues
Regularly Update Drivers and Firmware
Keeping your printer drivers and firmware up to date ensures optimal performance and reduces the likelihood of connectivity issues. Regularly check for updates on the HP Support website or through the HP Smart app.
Maintain a Stable Network Connection
Ensure your printer is always connected to a stable network. If using a wireless connection, place the printer within a reasonable range of the router to avoid signal interference.
Perform Routine Printer Maintenance
Regular maintenance, such as cleaning the printer and performing print head alignments, can prevent hardware issues that might cause the printer to go offline.
Set Printer as Default
Setting your HP printer as the default printer can prevent the system from selecting other printers or virtual printers inadvertently.
- Open Control Panel and go to Devices and Printers.
- Right-click your HP printer and select Set as default printer.
Advanced Troubleshooting for Persistent ‘HP Printer Offline’ Issues
1. Reinstalling the Printer
- Open Control Panel and go to Devices and Printers.
- Right-click your HP printer and select Remove device.
- Restart your computer.
- Reinstall the printer by adding it through Devices and Printers or using the HP Smart app.
2. Configuring Port Settings
- Open Control Panel and go to Devices and Printers.
- Right-click your HP printer and select Printer properties.
- Navigate to the Ports tab.
- Ensure the correct port is selected for your printer.
3. Checking Firewall and Antivirus Settings
Sometimes, firewall or antivirus software can block the printer’s communication with the computer. Temporarily disable these programs to see if they are causing the issue. If they are, add your printer to the list of trusted devices in the firewall or antivirus settings.
4. Contacting HP Support
If all else fails, contacting HP support for professional assistance can help resolve persistent offline issues. Provide them with detailed information about the steps you have already taken to troubleshoot the problem.
Conclusion
Addressing the ‘HP Printer Offline’ issue requires a systematic approach, starting with basic troubleshooting steps and advancing to more complex solutions if necessary. By following the comprehensive guide above, users can effectively diagnose and resolve this common problem, ensuring their HP printer remains online and fully operational.
Remember, maintaining up-to-date drivers, stable network connections, and regular printer maintenance are key practices to prevent such issues in the future. Should problems persist, professional support from HP can provide the necessary expertise to get your printer back on track.