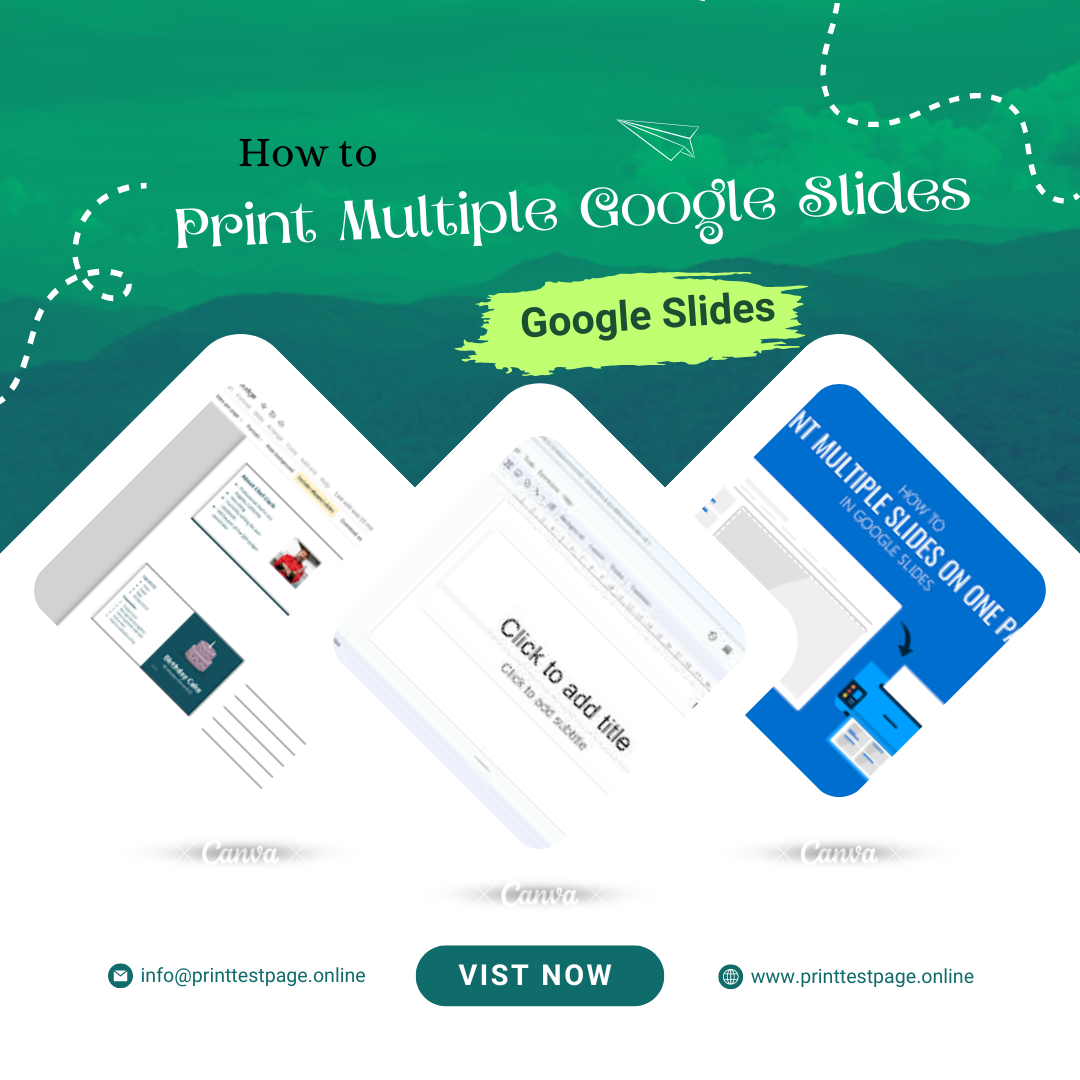
Printing multiple Google Slides on one page can be a practical way to save paper and keep your presentations organized. Whether you’re preparing handouts for a meeting or simply want to conserve resources, this guide will walk you through the process step-by-step. By the end, you’ll be able to efficiently print your Google Slides in a format that suits your needs.
Step 1: Prepare Your Slides for Printing
Before diving into the printing process, make sure your Google Slides presentation is ready. Double-check that all the slides you want to print are complete and in the correct order. This will save you time and ensure that everything appears as expected.
Step 2: Access the Print Setup
- Open your Google Slides presentation.
- Click on File in the top-left corner of the screen.
- Select Print Setup from the dropdown menu. This will open a print preview window.
Step 3: Choose the Right Print Settings
In the print preview window, you’ll need to adjust several settings to print multiple slides per page:
- Select the Printer: Make sure your printer is connected and selected.
- Choose Layout Options: Look for an option that allows you to print multiple slides per page. This is often found under “Layout” or “More Settings” in the print dialog box.
- Specify the Number of Slides: Depending on your printer and software, you might be able to select how many slides you want on each page (e.g., 2, 4, 6, or 9 slides per page). For example, you might choose to print 6 slides per page for a compact handout.
Step 4: Preview Your Print
To ensure everything looks right, use the Preview option. This will show you a mock-up of how your slides will appear on the printed page. If it looks good, proceed to the next step. If not, go back and adjust the layout settings.
Step 5: Print Your Slides
Once you’re satisfied with the preview, click Print. Make sure to check the print settings on your printer as well. Sometimes, you might need to adjust the paper size or quality settings to match your desired output.
Step 6: Test Print Page
Before printing a large batch, it’s wise to perform a test run. Print a single page to ensure everything aligns properly and that the slides are readable. This test print page helps you catch any issues before committing to a full print run.
Additional Tips:
- Use a High-Quality Printer: For clearer prints, especially when printing multiple slides on one page, use a high-resolution printer.
- Select Appropriate Paper: Depending on the final use of your printed slides, you might choose different types of paper. For professional handouts, consider using heavier paper or card stock.
- Check Margins: Adjust the margins if necessary to ensure that no important content is cut off during printing.
Why Use a Test Print Page?
Testing a page before printing the entire presentation is crucial. It allows you to check for any formatting errors or misalignments without wasting resources. A test print page gives you a chance to make adjustments and ensure the final output meets your expectations.
Troubleshooting Common Issues
- Slides Are Too Small: If the text is too small to read, try adjusting the number of slides per page or the scaling options in your print setup.
- Alignment Issues: Ensure that your printer settings match the settings you selected in Google Slides. Sometimes misalignment can be fixed by tweaking the page layout or adjusting the margins.
- Color Printing: If your slides are not printing in color, check the color settings on both your printer and in Google Slides.
Final Thoughts
Printing multiple Google Slides on one page can be a highly effective way to manage your presentation materials. By following these steps and making sure to do a test print page before your final run, you’ll be able to produce clear and organized printouts.
If you’re unsure about your printer settings or want to practice before the final print, you can use this Test print page tool to ensure everything is set up correctly.
By mastering this technique, you’ll be able to create efficient and professional printouts for any occasion.